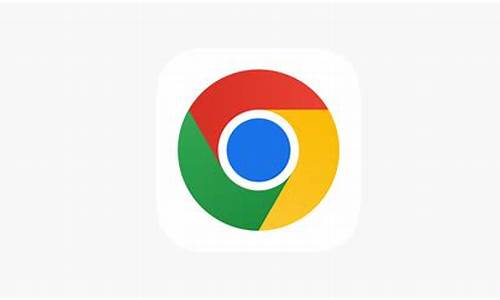chrome在win10显示图标(chrome浏览器图标)
硬件: Windows系统 版本: 314.7.5438.280 大小: 64.41MB 语言: 简体中文 评分: 发布: 2024-09-26 更新: 2024-10-16 厂商: 谷歌信息技术
硬件:Windows系统 版本:314.7.5438.280 大小:64.41MB 厂商: 谷歌信息技术 发布:2024-09-26 更新:2024-10-16
硬件:Windows系统 版本:314.7.5438.280 大小:64.41MB 厂商:谷歌信息技术 发布:2024-09-26 更新:2024-10-16
跳转至官网

Chrome浏览器是Windows 10系统中最常用的浏览器之一,但是有时候在桌面上无法显示Chrome浏览器的图标。本文将介绍如何解决这个问题。
1. 检查Chrome浏览器是否已安装
您需要确保已经成功地安装了Chrome浏览器。如果没有安装,请前往Chrome官方网站下载并安装最新版本的Chrome浏览器。
1. 重新启动电脑
有时,重新启动电脑可以解决Chrome浏览器图标不显示的问题。请尝试重新启动您的电脑,然后查看桌面上是否出现了Chrome浏览器的图标。
1. 检查Chrome浏览器的快捷方式
如果您已经成功地安装了Chrome浏览器,但仍然无法在桌面上看到它的图标,那么您可以检查一下Chrome浏览器的快捷方式是否存在。在Windows 10中,您可以在“开始”菜单中找到Chrome浏览器的图标,或者在“所有应用程序”列表中找到它。如果您找不到Chrome浏览器的快捷方式,请尝试创建一个新的快捷方式。
1. 创建新的Chrome浏览器快捷方式
要创建一个新的Chrome浏览器快捷方式,请按照以下步骤操作:
a.在桌面上右键单击空白处,选择“新建”>“快捷方式”。
b.在弹出的对话框中,输入以下命令:
\"C:\\Program Files (x86)\\Google\Chrome\\Application\\chrome.exe\" --new-window --disable-web-security --user-data-dir=\\\"C:\\\\Users\\\%username%\\\\AppData\\\\Local\\\\Google\\\\Chrome\\\\User Data\\\Default\\\\\"
c.单击“下一步”,为新快捷方式命名,例如“Chrome”,然后单击“完成”。
d.现在您应该能够在桌面上看到新的Chrome浏览器图标了。双击该图标即可打开Chrome浏览器。
以上是解决Chrome浏览器在Windows 10桌面上无法显示图标的方法。如果您遇到了类似的问题,可以参考上述方法进行排查和解决。希望这些方法可以帮助您顺利地使用Chrome浏览器进行网页浏览和其他在线活动。